Zoom PC 다운로드
온라인 화상연결 프로그램인 줌 pc버전을 다운로드하고 실행하는 방법에 대해 알아보겠습니다.
전 세계적으로 코로나로 인한 펜데믹 상태로 기업과 가정에서의 재택근무와 온라인 강의가 일상화되었는데요.
그에 따라 온라인 화상회의나 온라인 비대면 강의에 여러가지 플랫폼들이 많지만 특히 줌 프로그램을 사용하는 곳이 많습니다.
홈페이지를 통한 접속도 가능하지만 회의를 개최하거나 원활히 빠르게 참가를 하실때에는 프로그램을 설치하여 많이 사용하시는데 이에 따라 필요한 분들을 위해 간단한게 다운로드하여 사용할 수 있는 방법을 안내하겠습니다.

먼저 포털 사이트를 통해 줌 공식 홈페이지를 검색하시거나 바로가기 링크를 이용하여 홈페이지를 접속합니다.
비디오 회의, 웹 회의, 웨비나, 화면 공유
Zoom은 모바일, 데스크톱 및 회의실 시스템에서 비디오 및 오디오 회의, 채팅 및 웨비나를 안전하고 편리하게 진행할 수 있는 클라우드 플랫폼을 제공하여 첨단 엔터프라이즈 비디오 통신을 선도
www.zoom.us
홈페이지 오른쪽 상단에 리소스를 클릭하세요.

리소스 하위메뉴가 나타나는데요 그중 Zoom 클라이언트 다운로드 를 클릭합니다.
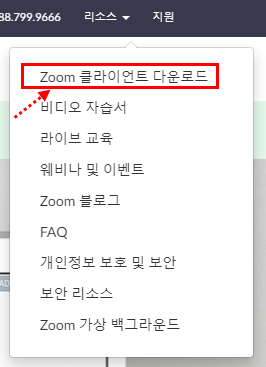
다운로드 센터 페이지가 열리면서 화면 중간에 회의용 Zoom 클라이언트 아래 파란색 다운로드 버튼을 클릭합니다.
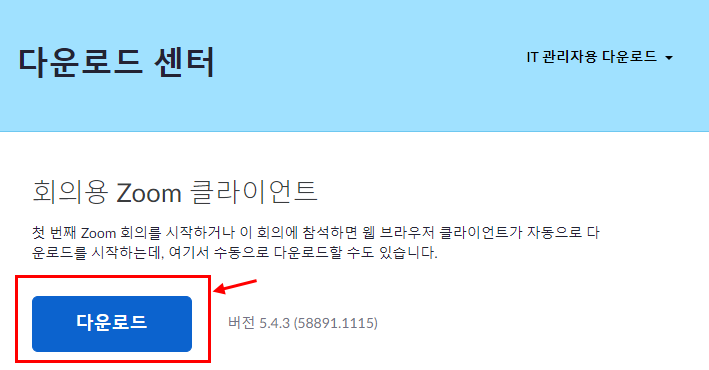

설치하시면 자동으로 프로그램이 실행됩니다.
ZOOM 회의 참가 방법
기존에 생성되어 있는 회의에 접속하시려면 회의 참가 버튼를 누르시면 됩니다.
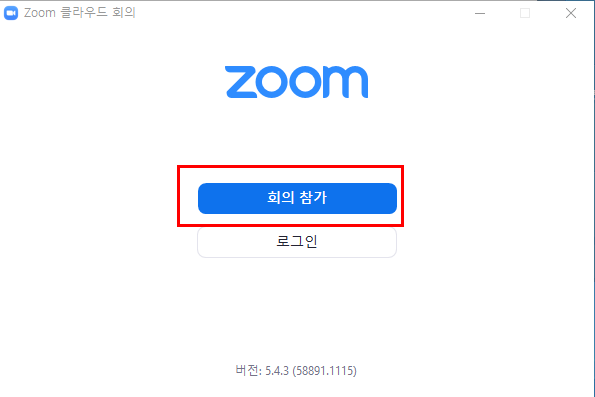
회의 참가를 클릭하시면 10자리 숫자로 구성 되어있는 회의 id나 초대 링크를 클릭하시고 아래에는 회의에서 사용할 이름을 입력하고 참가를 누르시면 됩니다.
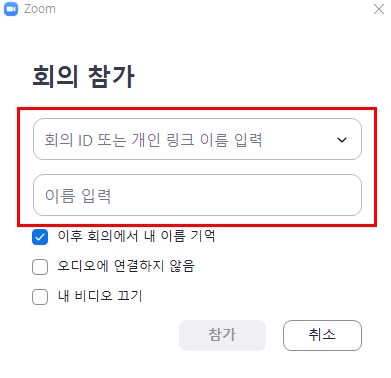
회의에 비밀번호가 걸려있을 시에는 비밀번호도 입력하시고 대기실이 있는 경우에는 마스터의 수락이 되고나면 회의에 참가하실수 있습니다.
ZOOM 회의 개설 방법
회의를 개설할 시에는 먼저 로그인이 필요합니다.
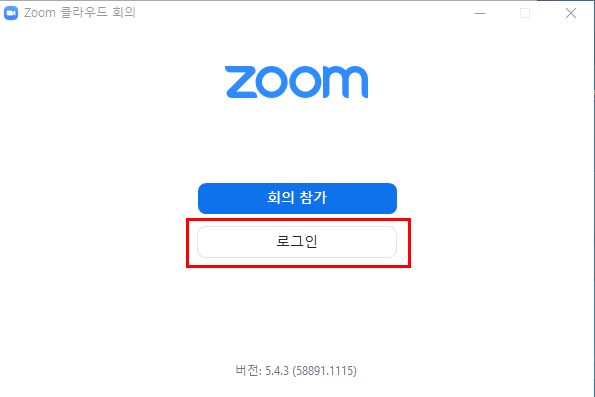
평소 사용하시는 이메일을 통해 회원가입을 하거나 sso 구글 페이스북을 사용하여 로그인을 할 수 있습니다.
줌 사용시 이메일로 로그인 하실때 비밀번호 첫 글자는 영문대문자로 시작하니 로그인상태 유지를 하지 않고 접속할때에는 참고하시면 비밀번호 재발급을 받거나 하는 번거로운 일을 줄이 실 수 있습니다.
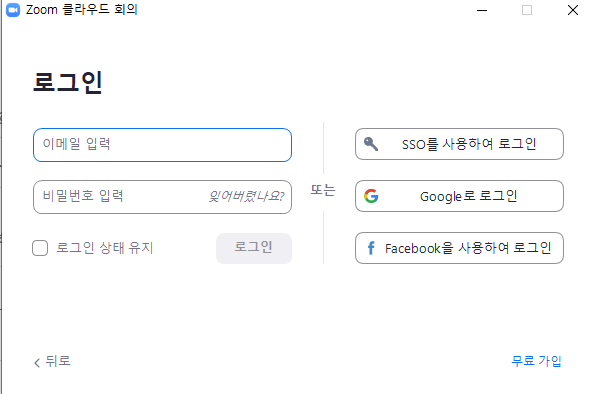
로그인을 하면 아래와 같은 메뉴가 나오고 주황색으로 나타나있는 새 회의를 누르시면 회의가 개설됩니다.
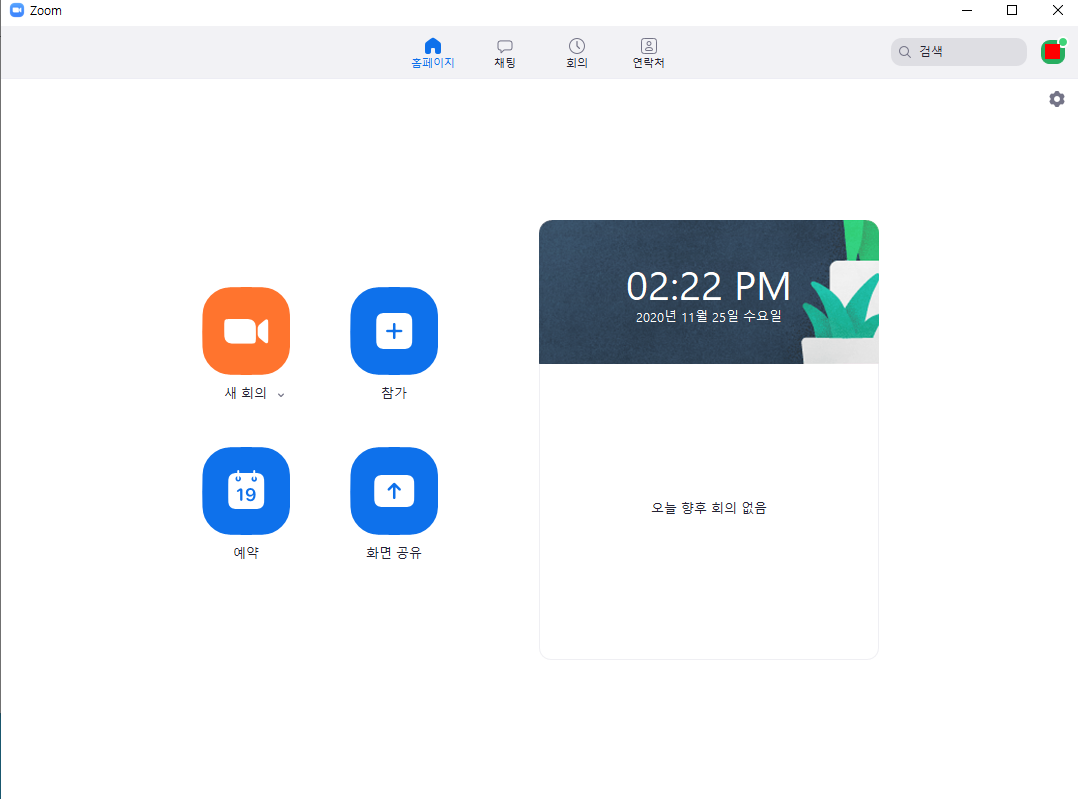
아래는 비디오시작을 하지 않은 회의 시작모습입니다.
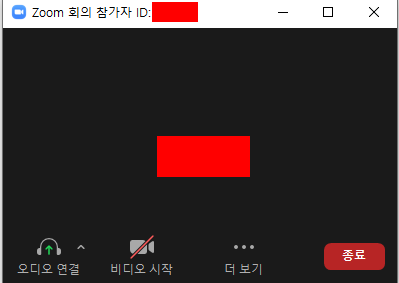
줌은 새 회의를 개설하거나 회의를 참가하는 방식이 아주 간단하고 사용하기 편리하기 때문에 많은 분들이 사용하는 것 같습니다.
이상으로 줌 pc버전 다운로드 와 간단한 사용법에 대해 알아보았습니다.


